If you have files on your Android device, you might want to keep a second copy of them on your computer. That way, in case it ever happens to get deleted from your Android, you'll have another copy saved elsewhere. However, it can be a little confusing trying to move files from your Android to your computer. That's why we're here to help you out!
What is covered in this article:
Most Convenient Android File Transfer for Mac Solution Ever 1 click transfer of photos (photo stream, camera roll, photo album) between Android and Mac. Risk free method of transferring photos. The original quality is not compromised in any way. 1 click restoration of all the photos that you backed up on the Mac. How to sync or transfer files easily from your Android phones to your PC or Mac computers, and I show you three ways to do the same. Android sync manager wif. So, if you are stuck with an Android smartphone and Mac device and looking for a way to transfer data from your phone to computer. Follow our step-by-step guide: First things first: The reason behind Mac devices not able to detect Android smartphones as a storage device might be due to the lack of drivers.
Both methods we'll show you will work with both PC and Mac computers. First up, we're going to show you the first method, using your Google account. This will allow you to transfer files easily and wirelessly.
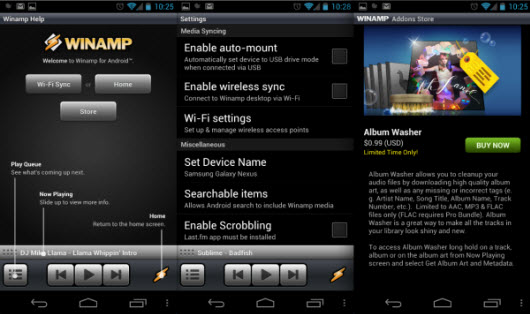
How to transfer files from Android to your computer with your Google account
1. Launch the Google Drive app on your Android.
Google Drive comes built-in on most Android devices. Tap the Google Drive icon on your home screen to start up the app. If for some reason you don't have the app on your device already, you can download it for free from the Google Play Store. This will require you to have a Google account. If you don't have one yet, sign up for one.
Download Google Drive here.
Import Video To Ipad
2. Tap Add.
To add a file to Google Drive, tap the blue Add button in the bottom right corner.
3. Tap Upload.
In the menu that pops up at the bottom of your screen, select Upload.
4. Tap a file to add it to Google Drive.
You'll now be able to see all your device's data in various folders. Scroll through and tap a file to add it to your Google Drive storage. Repeat steps 1-4 for each file you want to add to your drive.
5. Access Google Drive on your PC.
On your computer, open your web browser and go to Drive.Google.com. If you aren't automatically signed in to your Google account, enter your email address and password to sign in.
6. Right click on a file you want on your computer, then click Download.
Look through your drive to find the files you'd like to save to your computer. Clean your mac. The ones you just added should be easy to locate near the top. When you find a file you want to save, hover your cursor over it, then right click. A menu will appear beside your cursor. In this menu, click Download. Your computer will do a quick scan of the file, then the download will start.
7. Move the file from your Downloads folder to wherever you'd like to store it.
At the bottom of your web browser window, click the upwards arrow icon beside the file(s) you've downloaded. In the menu that pops up, click Show in Folder.
Then you'll be able to see the files you downloaded in your Downloads folder. If you want to store them in a particular place on your computer, you can click and drag them to another folder in the menu on the left side of the File Explorer window.
That's all you need to do to transfer files from Android to a computer with Google Drive.
How to transfer files from Android to your computer with a USB cable
1. Plug your Android into your computer.
Using the USB cable that came with your device, connect your device to one of your computer's USB ports.
2. A window will open on your computer allowing you to view your files. Select the files you want to transfer.
You should see a File Explorer window (or Finder if you're using a Mac) appear on your computer screen. You'll be able to see all the information stored on your device. Look through the folders to locate the one(s) you want to transfer. If you'd like to select multiple files, hold down the Ctrl key on your keyboard then click on each file you want to select. If you'd like to select all of them, hit Ctrl + A on your keyboard to select them all at once.
3. Copy the files from your Android and paste them in a folder on your PC.
Once you've selected all the files you want to save to your computer, right click on them and select Copy from the menu that appears.
Then choose another folder from the menu on the left side of the window and double click on it to open it.
With the folder open, right click in the blank space to open a pop-up menu. Then click Paste to add a duplicate of all the data you copied into that folder on your computer.
4. Repeat steps 2-3 until you've transferred all the files you want saved.
If you didn't copy all your files at once and have more data on your Android you'd like to move over to your computer, you can repeat the previous 2 steps to copy more information to your computer.
Those 4 steps are all you need to do to copy data from Android to your computer using a USB connection. Curious what kind of files you can move from Android your computer? We'll give you a list in the next section.
Types of files you can export from Android
- Documents
- Contact lists
- Notifications
- Photos
- Videos
- Music
- Movies
- Podcasts
- Ringtones
- Device Data
- App Data (depending on the app)
Now you have all the information you need to transfer your contacts, photos, documents, and other data from your Android device to your PC or Mac. We'd recommend transferring information to your computer regularly so that you always have an updated copy of the files on your Android. If you'd like to find out about other things you can do with your Android device, check out our Android page for more tutorials and informational articles. Download notepad for mac free.
More Great Related Articles
Wondershare UniConverter for Mac (originally Wondershare Video Converter Ultimate for Mac) can be used to transfer video and audio files to a range of devices like iOS devices, Android smartphones, external hard drive, and other devices. The local files can be transferred to these devices for easy playback. With Wondershare UniConverter for Mac, you can easily connect your devices to Mac and transfer files quickly. Read steps below on how to transfer videos from MacBook to iPhone, Android, and External devices with Wondershare UniConverter.
How To Transfer Videos From Mac To Iphone/Ipad/Android Devices-Wondershare UniConverter (Mac) User Guide
Step 1 Choose the Transfer option at Wondershare UniConverter.
Download, install and launch Wondershare UniConverter on your Mac. From the Toolbox section, select the Transfer option.
Step 2 Connect an iOS/Android/External Hard Drive to Mac.
The list of supported devices will appear on the software interface.
Option 1: Connect an iOS Device to Mac.
How To Import Videos From Android To Mac
Using a USB cable, connect your iPhone, iPad, or iPod touch to your Mac. Follow the instructions on the iOS device and the software interface to connect your device. The device, once connected, will be shown on the program interface.
Option 2: Connect an Android Device to Mac.
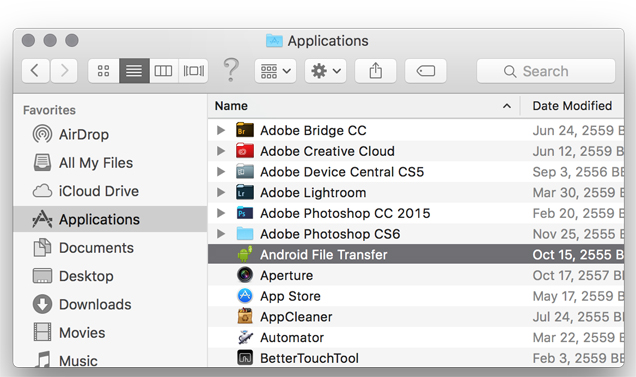
How to transfer files from Android to your computer with your Google account
1. Launch the Google Drive app on your Android.
Google Drive comes built-in on most Android devices. Tap the Google Drive icon on your home screen to start up the app. If for some reason you don't have the app on your device already, you can download it for free from the Google Play Store. This will require you to have a Google account. If you don't have one yet, sign up for one.
Download Google Drive here.
Import Video To Ipad
2. Tap Add.
To add a file to Google Drive, tap the blue Add button in the bottom right corner.
3. Tap Upload.
In the menu that pops up at the bottom of your screen, select Upload.
4. Tap a file to add it to Google Drive.
You'll now be able to see all your device's data in various folders. Scroll through and tap a file to add it to your Google Drive storage. Repeat steps 1-4 for each file you want to add to your drive.
5. Access Google Drive on your PC.
On your computer, open your web browser and go to Drive.Google.com. If you aren't automatically signed in to your Google account, enter your email address and password to sign in.
6. Right click on a file you want on your computer, then click Download.
Look through your drive to find the files you'd like to save to your computer. Clean your mac. The ones you just added should be easy to locate near the top. When you find a file you want to save, hover your cursor over it, then right click. A menu will appear beside your cursor. In this menu, click Download. Your computer will do a quick scan of the file, then the download will start.
7. Move the file from your Downloads folder to wherever you'd like to store it.
At the bottom of your web browser window, click the upwards arrow icon beside the file(s) you've downloaded. In the menu that pops up, click Show in Folder.
Then you'll be able to see the files you downloaded in your Downloads folder. If you want to store them in a particular place on your computer, you can click and drag them to another folder in the menu on the left side of the File Explorer window.
That's all you need to do to transfer files from Android to a computer with Google Drive.
How to transfer files from Android to your computer with a USB cable
1. Plug your Android into your computer.
Using the USB cable that came with your device, connect your device to one of your computer's USB ports.
2. A window will open on your computer allowing you to view your files. Select the files you want to transfer.
You should see a File Explorer window (or Finder if you're using a Mac) appear on your computer screen. You'll be able to see all the information stored on your device. Look through the folders to locate the one(s) you want to transfer. If you'd like to select multiple files, hold down the Ctrl key on your keyboard then click on each file you want to select. If you'd like to select all of them, hit Ctrl + A on your keyboard to select them all at once.
3. Copy the files from your Android and paste them in a folder on your PC.
Once you've selected all the files you want to save to your computer, right click on them and select Copy from the menu that appears.
Then choose another folder from the menu on the left side of the window and double click on it to open it.
With the folder open, right click in the blank space to open a pop-up menu. Then click Paste to add a duplicate of all the data you copied into that folder on your computer.
4. Repeat steps 2-3 until you've transferred all the files you want saved.
If you didn't copy all your files at once and have more data on your Android you'd like to move over to your computer, you can repeat the previous 2 steps to copy more information to your computer.
Those 4 steps are all you need to do to copy data from Android to your computer using a USB connection. Curious what kind of files you can move from Android your computer? We'll give you a list in the next section.
Types of files you can export from Android
- Documents
- Contact lists
- Notifications
- Photos
- Videos
- Music
- Movies
- Podcasts
- Ringtones
- Device Data
- App Data (depending on the app)
Now you have all the information you need to transfer your contacts, photos, documents, and other data from your Android device to your PC or Mac. We'd recommend transferring information to your computer regularly so that you always have an updated copy of the files on your Android. If you'd like to find out about other things you can do with your Android device, check out our Android page for more tutorials and informational articles. Download notepad for mac free.
More Great Related Articles
Wondershare UniConverter for Mac (originally Wondershare Video Converter Ultimate for Mac) can be used to transfer video and audio files to a range of devices like iOS devices, Android smartphones, external hard drive, and other devices. The local files can be transferred to these devices for easy playback. With Wondershare UniConverter for Mac, you can easily connect your devices to Mac and transfer files quickly. Read steps below on how to transfer videos from MacBook to iPhone, Android, and External devices with Wondershare UniConverter.
How To Transfer Videos From Mac To Iphone/Ipad/Android Devices-Wondershare UniConverter (Mac) User Guide
Step 1 Choose the Transfer option at Wondershare UniConverter.
Download, install and launch Wondershare UniConverter on your Mac. From the Toolbox section, select the Transfer option.
Step 2 Connect an iOS/Android/External Hard Drive to Mac.
The list of supported devices will appear on the software interface.
Option 1: Connect an iOS Device to Mac.
How To Import Videos From Android To Mac
Using a USB cable, connect your iPhone, iPad, or iPod touch to your Mac. Follow the instructions on the iOS device and the software interface to connect your device. The device, once connected, will be shown on the program interface.
Option 2: Connect an Android Device to Mac.
Connect your desired Android phone to your Mac using a USB cable and the driver files will start decompressing. Next, follow the prompts in order to enable the USB debugging on the Android phone.
Note: The USB debugging steps differ from OS to OS and from the device model to model. Thus follow the prompts as they appear on your device. The connected device can be seen on the Transfer tab with the interface as below.
Option 3: Connect External Hard Drive.
Connect the USB drive or the camcorder to your Mac. Ensure that the system can recognize the device. Adobe premiere pro download free. full version mac.
Step 3 Add videos to be transferred.
Next, you need to add the videos to be transferred to the connected devices. The local videos can be added by clicking on the Add button at the left corner or hitting on the + sign at the center of the Transfer tab. Multiple files, as well as a complete folder, can be added.
Step 4 Transfer videos to iPhone/iPad/Android Devices on Mac.
Click on the Transfer button to transfer each video at a time to the connected device. To transfer all added videos, click on the Transfer All button to transfer multiple files.
Once the process is complete, you can check the transferred files to your video or audio folder on your devices.
